
商铺名称:深圳市西骏科技有限公司
联系人:陈凤(小姐)
联系手机:
固定电话:
企业邮箱:KOON85@126.COM
联系地址:深圳市宝安区西乡固戍南昌路创意空间10楼
邮编:
联系我时,请说是在五金机电网上看到的,谢谢!

安全需知
1. 请使用产品指定的电源适配器。若因特殊情况需使用其它厂商提供之电源适配器时,请确认所提供的电压与电流符合本产品的规定,同时建议使用通过安全认证的产品,否则可能因此导致火灾或触电。在使用本产品时,请勿损伤电源线,将其强行扭曲、伸展拉取和捆扎,也不可将其压在重物之下或夹在物品之间,否则可能造成电源线破损,因而导致火灾或触电。
2. 在使用前请确认所处环境之温度与湿度符合本产品的工作所需。(自冷气房中移动本产品至自然温度下,可能会造成本产品表面或内部组件产生凝结水汽,请待本产品自然干燥后再开启电源使用。)
3. 非技术服务人员切勿自行拆卸或修理,否则修理不当或故障可能引起触电、起火等,从而导致伤害事故,同时也会造成您的产品保修失效。
4. 请勿将手指、大头针、铁丝等金属物品、异物放进通风口和缝隙内。可能会造成电流通过金属或异物,因而引起触电,并导致伤害事故,若产品内落进异物或类似物体应停止使用。
5. 请勿将包装用塑料袋丢弃或存放在幼童拿得到的地方,若幼童用其套住头部,可能发生鼻部和口部阻塞,因而导致窒息。
6. 请以正常的使用方法与使用姿势操作本产品,长时间以不良的姿势使用本产品可能会影响您的健康。
7. 请依照本说明书指示方法使用,否则可能因此导致本产品受损。
1. 欢迎使用 KNZD-47话机
1.1. 产品包装内容
请检查您的产品包装,包含以下项目:
1.主体一部
2. 网络线一组
3. 电源适配器一组(DC12V 1.5A)
组网方法
摄像机安装完成后,需要连接到网络才可以进行配置管理和观看视频。基本组网示意图如下所示:
登录设备
登录本机的Web页面之前,请先确认该设备已经安装完成,且网络连接正常。
本机支持IE(Internet Explorer)和Firefox两种浏览器登录。
IE(推荐使用)
使用IE浏览器登录设备时,IE自动提示用户安装VideoPlugine.exe ActiveX插件。请根据页面提示进行安装。插件安装完成后就可以登录设备了。如果浏览器没有提示安装插件或登录后无法查看视频画面,请参见常见问题解答中的相关解决方法。
Firefox
使用Firefox浏览器动了设备时,用户需要下载并手动安装Firefox Plugin插件,才能正常观看视频画面。手动安装插件的方法是:
1、下载Firefox Plugin插件,保存在临时目录下。
2、关闭所有Firefox页面。
3、双击Firefox Plugin运行程序,按照页面提示进行安装。
查看IP地址
本机接入网络后,默认使用DHCP动态获取IP地址。用户可以使用搜索工具Search搜索已经获取到的动态IP地址,操作方法如下:
1、运行下载到的Search工具。
2、单击  ,搜索设备的IP地址。搜索到的结果如下图所示:
,搜索设备的IP地址。搜索到的结果如下图所示:
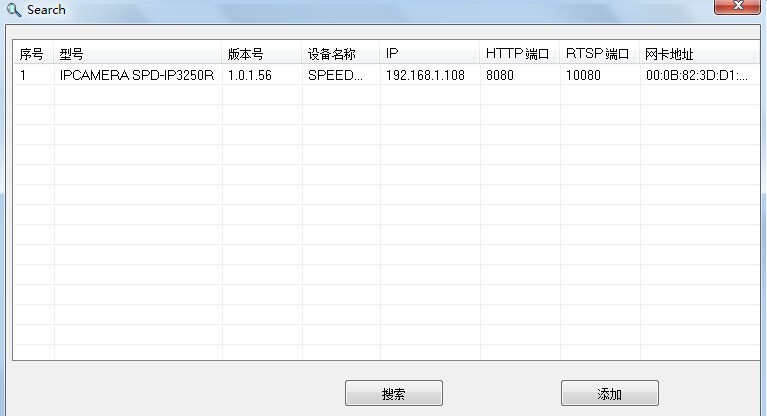
普通登录
本文使用IE浏览器和IP地址192.168.1.168,举例说明登录本机的方法。
1、打开IE浏览器。
2、在地址栏中输入http://192.168.1.168。
3、IE自动提示“安装来自VideoPlugine.exe ActiveX插件”,此时根据页面提示进行安装,安装完成后即可观看视频画面。
说明
进入本机管理员界面后,用户可以在页面右上角的菜单栏单击“Language”按钮选择界面显示的语言类型,共有简体中文和英文两种语言类型可供选择。
静态IP登录
如果当前网络中没有DHCP服务器,设备在3分钟后使用出厂默认IP:192.168.1.168。使用此静态IP登录设备的方法如下:
1、将电脑与设备通过网线相连,或者将电脑和设备接入同一个网段。
2、将电脑的IP地址设置为192.168.1.x,子网掩码设置为255.255.255.0,如下图所示。
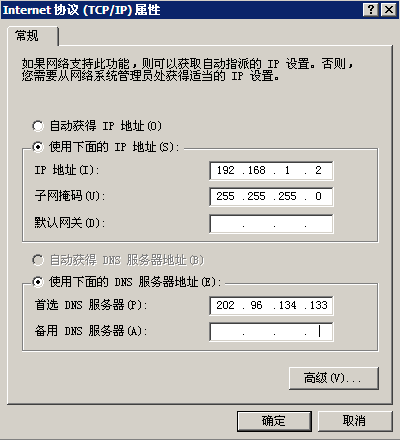
3、打开IE浏览器,在地址栏中输入“http://192.168.1.168”。
4、其余步骤请参考“普通登录”。
5、操作指南
打开电脑中的IE浏览器,在IE地址栏中输入http://192.168.1.168(默认地址)登录WEB,进入登录界面后输入默认的用户名和密码,用户名:admin,密码:admin。
第一次登录系统时IE会自动提示“安装来自VideoPlugine.exe ActiveX插件”,此时根据页面提示进行安装,安装完成后即可观看视频画面,如下图。
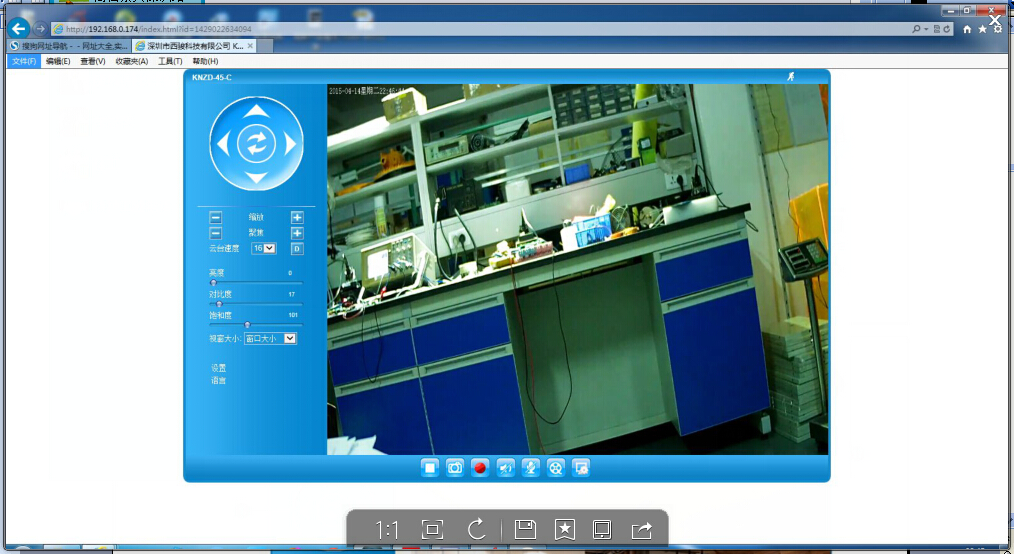
基本设置
系统设置
在左边导航栏中选择基本设置 > 系统设置,进入系统设置页面。
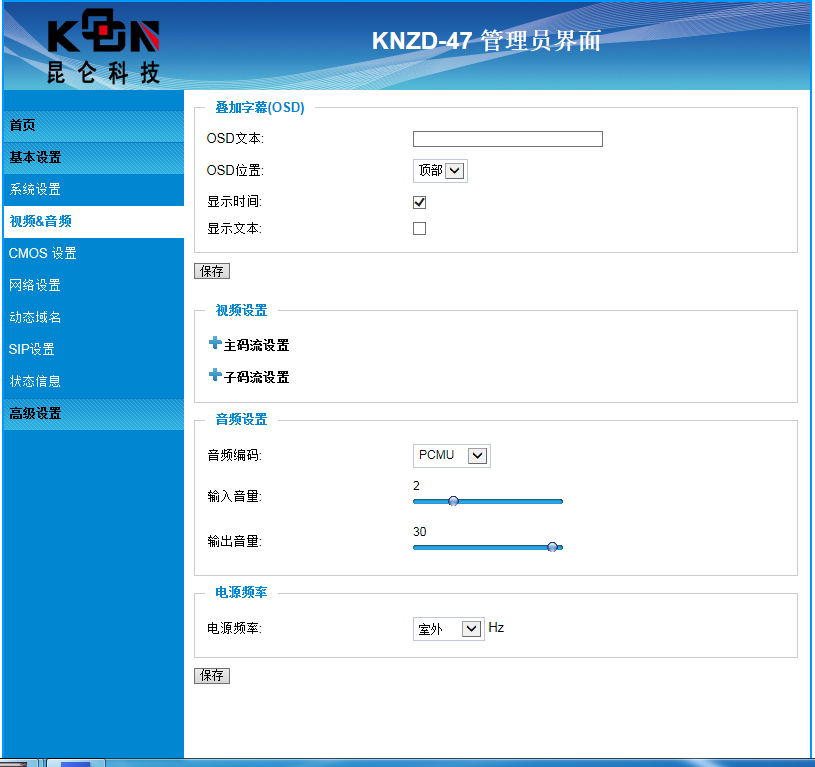
参数名 说明
系统当前时间 显示了系统当前的日期和时间。
设置系统时间 设置时区和系统时间更新模式。
时区:从下拉选项中选择设备当前所在的时区,北京时间为GMT+8。
通过时间服务器更新:设备通过时间服务器自动更新系统时间。
与本地电脑同步:设备根据本地电脑的时钟设置系统时间。
手动设置:用户手动输入系统时间。
保留当前日期和时间:保持系统当前的时间和日期不变。
说明
系统时间设置完成后,您需要单击设置系统时间区域框下方的保存按钮,使当前设置生效。
OSD日期格式 设置OSD日期的显示格式
设置设备名称 用户可以为本机设置设备名称,用于区别同一网段中的其它设备。用户使用搜索工具搜索设备时,可以显示设备名称。
说明
设备名称设置完成后,您需要单击设备名称设置区域框下方的保存按钮,使当前设置生效。
视频&音频设置
在左边导航栏中选择基本设置 > 视频&音频,进入视频&音频页面。
叠加字幕(OSD):设置视频界面显示的OSD内容。
OSD文本:需要显示在视频界面的文本内容。
OSD位置:OSD在视频界面的显示位置。
显示时间:选择是否在OSD显示中包含时间。
显示文本:选择是否显示OSD文本。
视频设置:设置视频相关的参数,如编码格式、分辨率等。本机采用双码流技术,用户可以分别设置主码流参数和子码流参数
分辨率:分别率越高,图像清晰度越高,分辨率越大占网络带宽越多。
主/子码流:主码流图像较清晰,但占网络带宽较大,子码流图像质量较低,建议网络带宽不足的情况下使用。
码流控制:可选变码率和定码率。
? 变码率表示在对视频信号进行压缩时,可根据视频源的变化动态地调整压缩码流的大小。如对于运动不剧烈的图像,可调低压缩码流,对于剧烈运动的图像,可调高压缩码流。这样,在进行录像时,可最大限度地节省硬盘空间,在进行网络传输时,可最大限度地提高带宽利用率。变码率的主要特点是图像质量保持相对不变,压缩码流根据视频源进行动态调整。
? 定码率表示无论视频源发生什么变化,压缩码流大小基本保持恒定不变,这个码流的大小在“帧率”选项中进行定义。定码率的最大特点就是在限定的位率下,使得压缩的图像质量尽可能地好,同时可以基本准确地估算录像所占的硬盘空间及网传所占的带宽。
音频设置:设置音频相关的参数。音频编码:本机支持多种语音编码。输入音量:调节麦克风的输入音量。输出音量:调节扬声器的输出音量。
CMOS设置
在左边导航栏中选择基本设置 > CMOS设置,进入CMOS设置页面
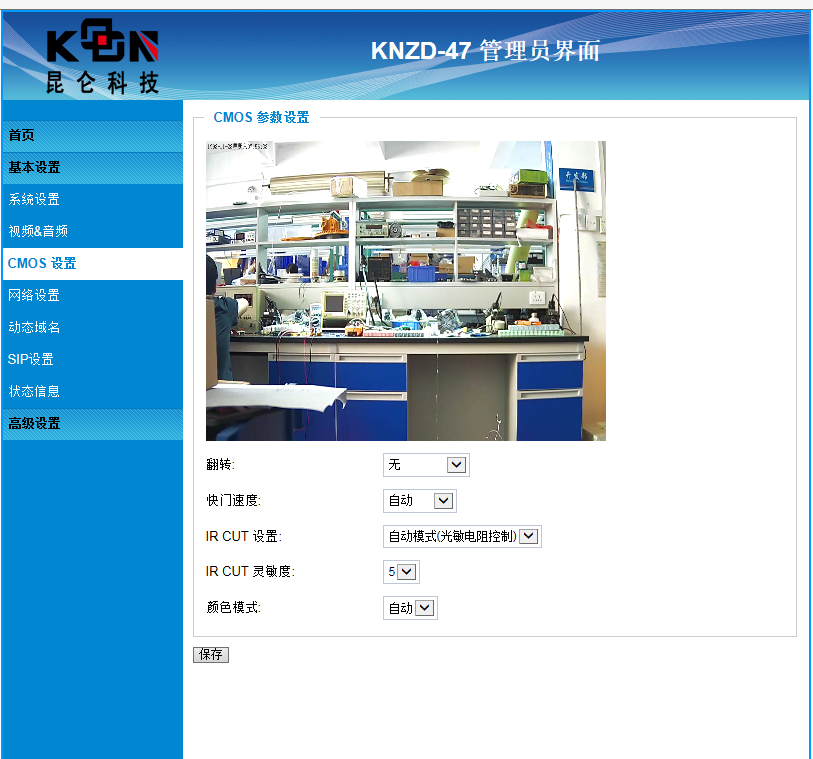
参数名 说明
翻转 设置是否翻转图像,如果选择翻转并保存设置,则显示的图像会翻转180°。
快门速度 设置拍照时的快门速度。
颜色模式 设置图像显示的颜色模式。
网络设置
在左边导航栏中选择基本设置 > 网络设置,进入网络设置页面
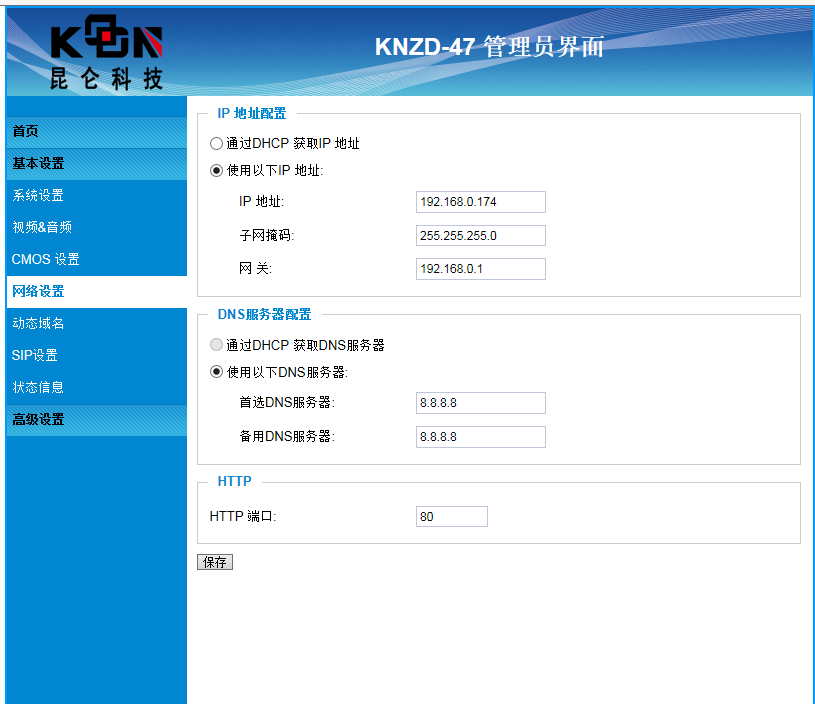
参数名 说明
IP地址配置 配置设备获取IP地址的方式。
通过DHCP获取IP地址:本机默认通过DHCP动态获取IP地址,方便用户使用获取到的IP地址进行首次登录。
使用以下IP地址:设置静态IP地址。由于本机是固定使用的设备,建议设置静态IP地址,方便用户进行远程登录。
DNS服务器配置 配置设备获取DNS服务器的方式。
通过DHCP获取DNS服务器:设备使用DHCP服务器指定的DNS服务器。
使用以下DNS服务器:设备使用用户指定的DNS服务器。
HTTP HTTP端口默认值为80,用户可以修改此参数值。HTTP端口被修改后,用户登录本机时需要在IP地址后加端口号。此操作可以用于简单安全的端口映射。
说明
网络设置完成后,您需要单击页面左下方的保存按钮,在弹出的提示框中选择确定,系统将会自动重启。系统重启后新的设置就可以生效了。
动态域名
在左边导航栏中选择基本设置 > 动态域名,进入动态域名设置页面
由于IP地址不便于记忆,您可以使用域名访问免去输入IP地址的烦恼,要正常使用此功能,您必须申请相应DNS服务商的域名,具体步骤如下:
第一步:向指定服务器申请域名。
第二步:登录WEB,进入DDNS配置页面,正确填写DDNS信息,填写完成后点击保存按钮保存配置。

参数名 说明
DDNS启用 选择是否启用DDNS服务。勾选此参数,DDNS服务被启用;取消勾选,DDNS服务被禁用。
DDNS ISP列表 在下拉选项框中选择DDNS服务商。
自定义DDNS地址 自定义的DDNS地址,为空时无效。
域名 访问设备时使用的域名。
DDNS账号 向DDNS服务器注册的账号。
DDNS密码 与DDNS账号匹配的密码。
STUN服务器 STUN服务器地址,用于NAT穿透。
SIP配置
在左边导航栏中选择基本设置 > SIP设置,进入SIP设置页面
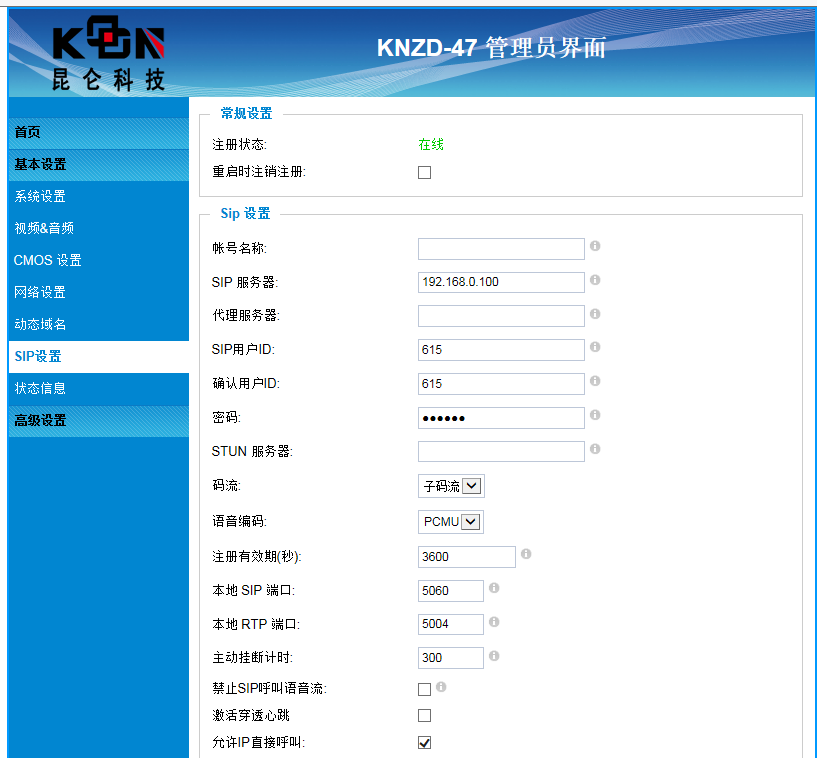
SIP功能主要用于电话报警,需在SIP 设置页面填写正确的账号注册到相应的SIP 服务器地址或域名后才能应用此功能,并在报警通知电话列表选项中配置报警电话(如,分机、手机、固定电话等,最多可参加10个电话号码),当视频服务器被触发报警时,服务器会自动呼叫您所指定的号码。如果你是视频电话,呼叫建立后还可以直接通过电话观看到报警画面
状态信息
用户可以通过查看状态信息来了解设备当前的工作状态。如果用户对设备进行了升级操作,还可以通过查看状态信息中的相关版本信息来确认是否升级成功。
在左边的导航栏中选择基本设置 > 状态信息,进入状态信息页面。
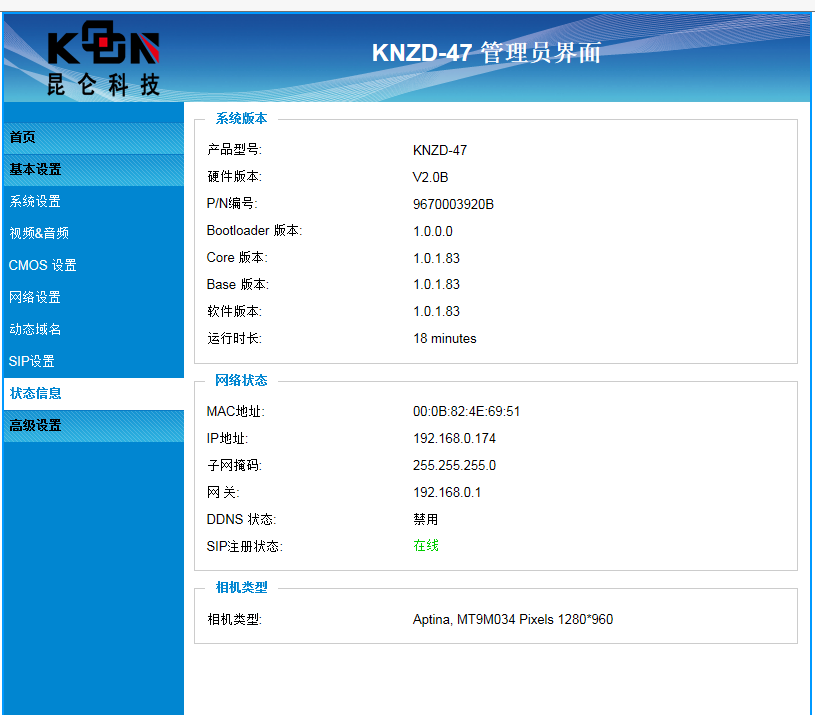
高级设置
用户管理
本机的用户类型分为管理人员和普通用户。管理人员可以对设备、用户等进行管理。普通用户只能查看视频监控画面,不能修改设备的参数配置。
在左边的导航栏中选择高级设置 > 用户管理,进入用户管理页面。
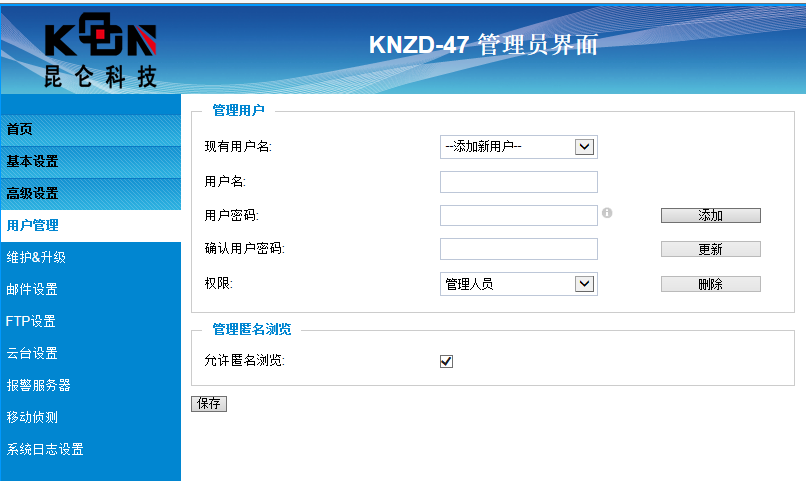
添加新用户
1、在参数“现有用户名”的下拉选项框中选择“添加新用户”。
2、输入新的用户名。
3、输入用户密码和确认用户密码。
4、从下拉选项框中选择此用户的权限。
5、单击“添加”按钮,完成新用户的添加。
删除用户
1、在参数“现有用户名”的下拉选项框中选择需要删除的用户名。
2、单击“删除”按钮。
3、在弹出的提示框中选择“确定”,该用户就会被删除。
修改密码
1、在参数“现有用户名”的下拉选项框中选择需要修改密码的用户名。
2、输入新的用户密码和确认用户密码。
3、单击“更新”按钮,完成密码的修改。
匿名浏览
匿名浏览功能允许用户在不输入用户名和密码的情况下登录设备。匿名登录的用户可以查看视频监控画面,但是不能修改设备的参数配置。
管理员可以在管理匿名浏览区域框中进行如下操作:
? 勾选“允许匿名浏览”,则匿名浏览功能被启用。
? 取消勾选“允许匿名浏览”,则匿名浏览功能被禁用。
说明
匿名浏览功能设置完成后,您需要单击页面左下方的“保存”按钮使设置生效。
维修&升级
在左边的导航栏中选择高级设置 > 用户管理,进入用户管理页面。
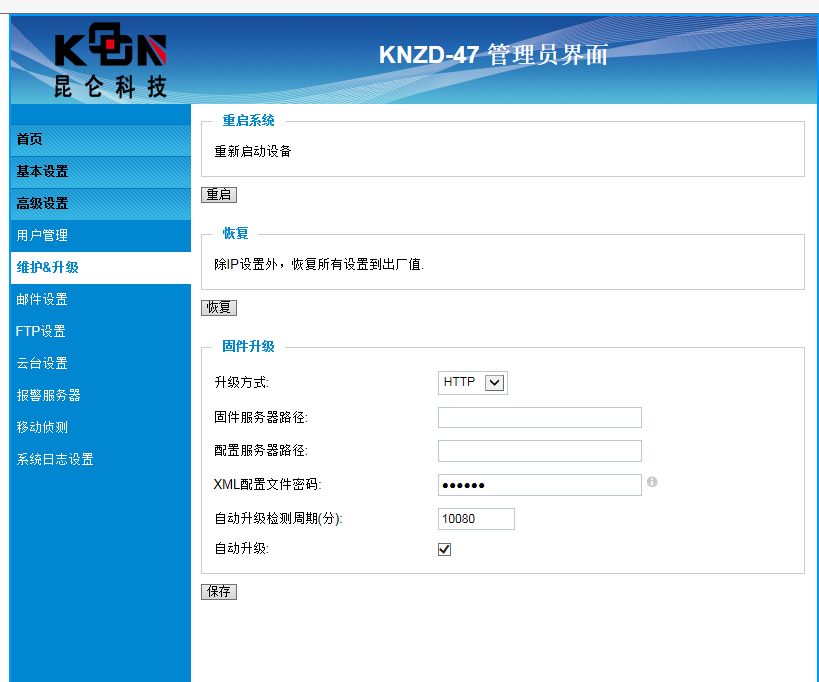
重启:重启系统按钮。
恢复出厂设置:恢复出厂设置按钮,当按下此键后WEB会自动清除系统中的用户数据(除IP地址)。
版本升级:
第一步:联系各经销客户索要升级文件以及升级配套软件。
第二步:登录WEB,进入升级页面,配置升级方法,可选TFTP、HTTP、HTTPS三种。
第三步:将升级文件放入TFTP或HTTP软件目录中,然后在WEB页面设置升级的路径。
第四步:重启设备等待升级。升级时请不要断电或拔出网线。
此外,您还可以自己设定自动检查升级版本,您只需要设定好服务器的指定升级地址,然后配置自动升级和升级周期检查软件更新即可。
注意:升级设备时请不要断电,否则可能造成设备升级不成功或出现异常情况!
移动侦测
在左边的导航栏中选择高级设置 >移动侦测,进入报警服务器
如果有人或者物体在设定的监控区域内移动,设备将触发报警机制。
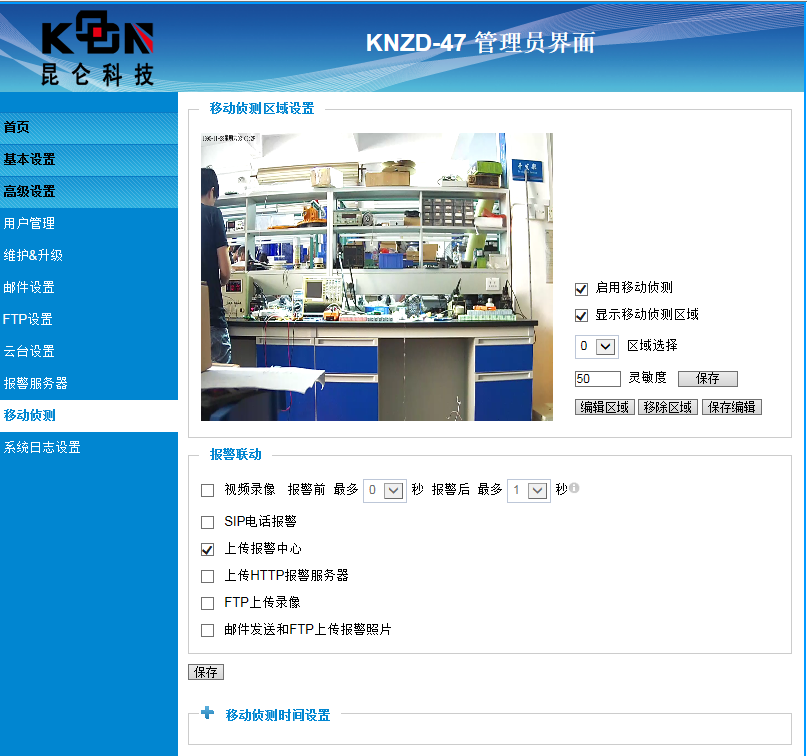
参数名 说明
启用移动侦测 勾选此参数后,移动侦测功能被启用。
显示移动侦测区域 勾选此参数后,视频窗口将显示已经设置的监控区域。
区域选择 用户可以设置多个监控区域,在下拉菜单中选择想要编辑的区域。只有选中某个区域时,才可以对其进行编辑。
灵敏度 设置移动侦测的灵敏度。取值范围是0~100,其中0表示灵敏度最低,100表示灵敏度最高。灵敏度设置对所有区域有效,修改设置后请单击“保存”使设置生效。
? 编辑移动侦测区域
在“区域选择”中选中需要编辑的区域编号。
单击“编辑区域”按钮。
在视频窗口上按住鼠标左键画出需要侦测的区域。
设置灵敏度,并单击“保存”按钮使灵敏度设置生效。
单击“保存编辑”按钮使编辑结果生效。
? 移除移动侦测区域
在“区域选择”中选中需要移除的区域编号。
单击“移除区域”按钮。
单击“保存编辑”按钮使移除操作生效。
设置报警联动
设置报警联动
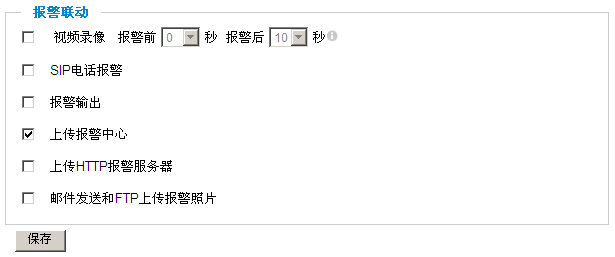
参数名 说明
视频录像 当报警事件被触发时,设备自动将设定时间段内的视频画面录像。用户可以设置录像文件的存储位置。
SIP电话报警 当报警事件被触发时,设备自动拨打报警电话列表中的电话号码。如果使用此功能,必须进行正确的SIP配置。
报警输出 当报警事件被触发时,设备将自动触发报警输出装置。















